ReSharper Series - Part 2: Basic Navigation
At part 2 of the ReSharper series, we will attempt to enable more "no mouse survival". We will take a look at navigating between files without using the mouse. This is also a great chance to mention that not all the stuff you will see here is exclusive ReSharper stuff, some times I will throw in some Visual Studio shortcuts - the essence is to increase productivity - not religiously using one product for everything. In addition I have been using the combination for so long that I am often confused what is what.
Opening Files
ReSharper offers many ways of navigating between files based on what you need - and we are going to look at a few basic ones today.
The first one is called Go to Type and is activated through Ctrl+T[IntelliJ: Ctrl+N]. This will bring up the window shown below. Basically it's a quick search in all your classes.
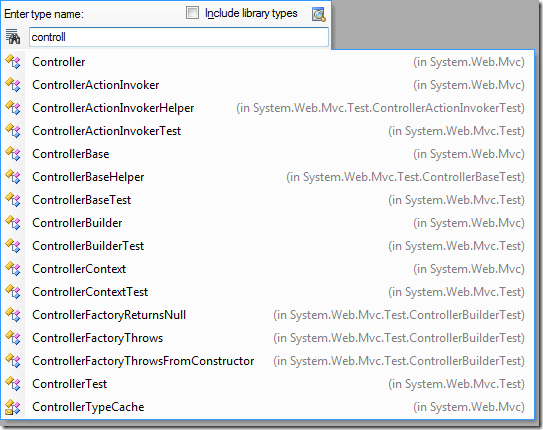
Most often, navigating types is what you want, but sometimes it can be useful to navigate files instead, especially for configuration files, NHibernate mappings and other special files. ReSharper has a Go to File shortcut that brings up the following window - Ctrl+Shift+T [IntelliJ: Ctrl+Shift+N]:
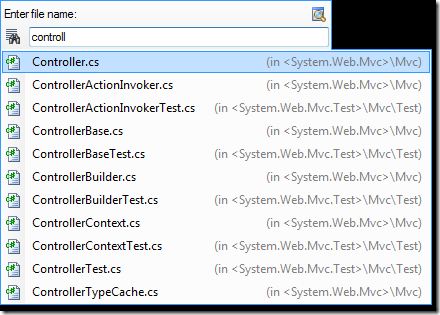
Both of the search windows allow * wildcards, like in the below search where I wanted to find all the files that contain the word "Base":
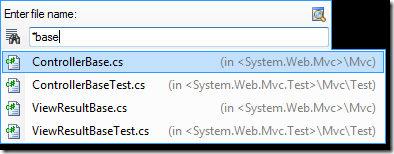
They also allow the use of the + wildcard to denote one or more characters...
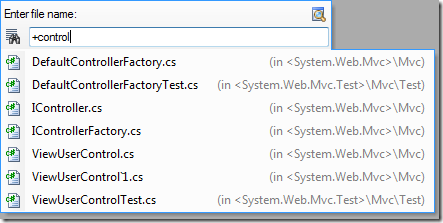
... and the ? wildcard to denote zero or one character:
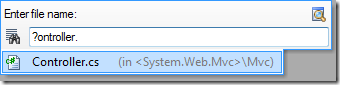
Closing Files
Closing tabs in the visual studio editor is as easy as pressing Ctrl+F4. Not a ReSharper shortcut - but nice to know.
Accessing the Solution Explorer
While ReSharper gives us a nice way of opening files by name, it can still be useful to bring out the good ol' Solution Explorer once in a while. There's two shortcuts for this. There is a standard Visual Studio shortcut which will bring up the Solution Explorer tool - Alt+Ctrl+L. This will open the tool in it's current configuration - like you left it.
Lets imagine that I am browsing the MVC source - standing in the ControllerBase file in the System.Web.Mvc project. In my Solution Explorer I browse to the MvcFutures project to see something. After leaving the Solution Explorer, pressing Alt+Ctrl+L will bring me to my last location again:
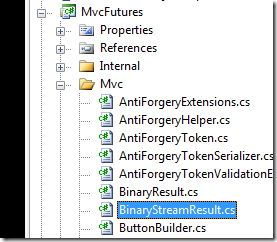
However ReSharper also has a shortcut for bringing up the Solution Explorer - it is called Locate in Solution Explorer -** Alt+Shift+L**. Using this in the previous situation will actually track the current file and open the Solution Explorer with this file highlighted, as shown below:
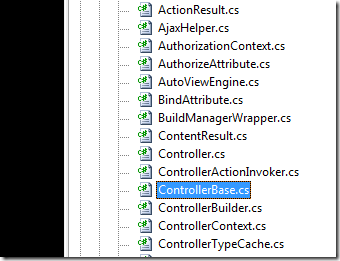
I actually find both shortcuts useful in different situations - but play around with it and see what works for you.
Escaping Tools
Another quick Visual Studio tip - the Solution Explorer and other tools you might activate while coding are easy to deactivate again with a quick Esc. This will bring the focus back to the code editor.